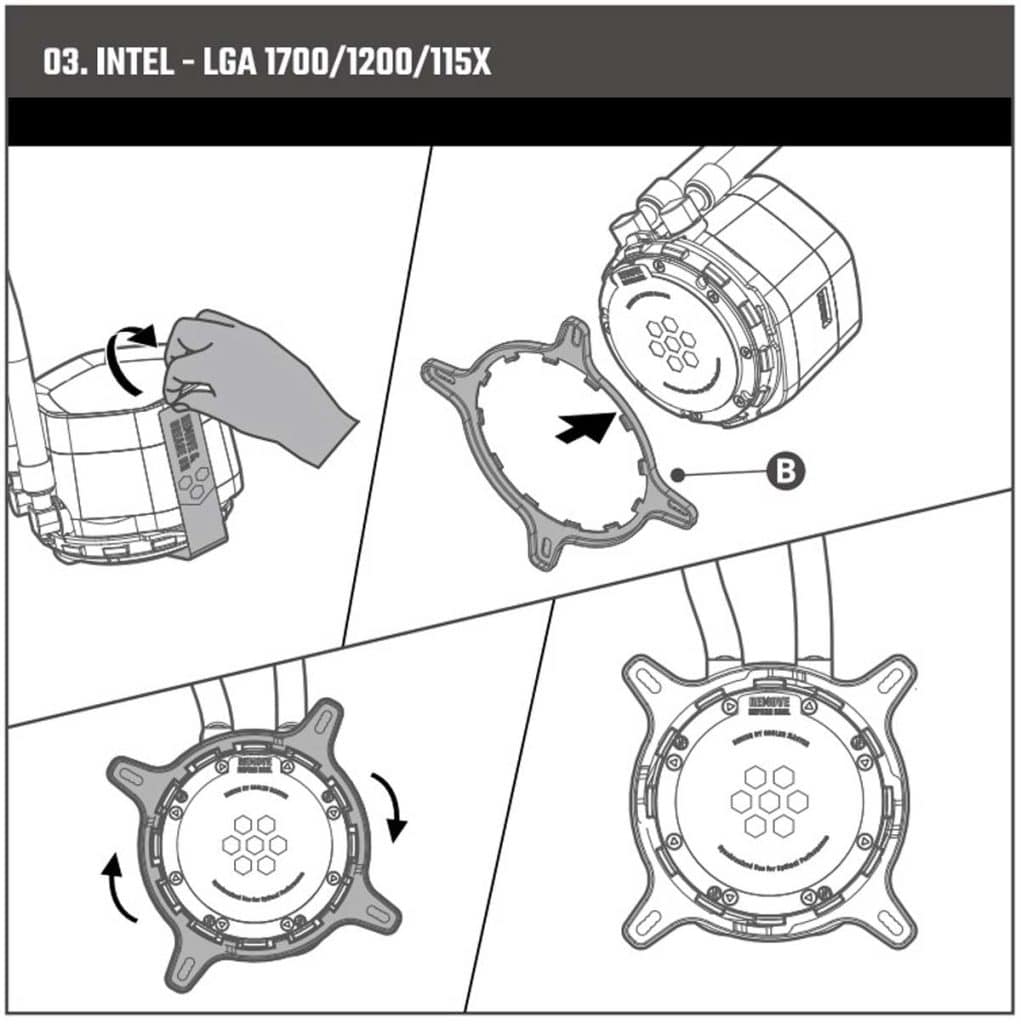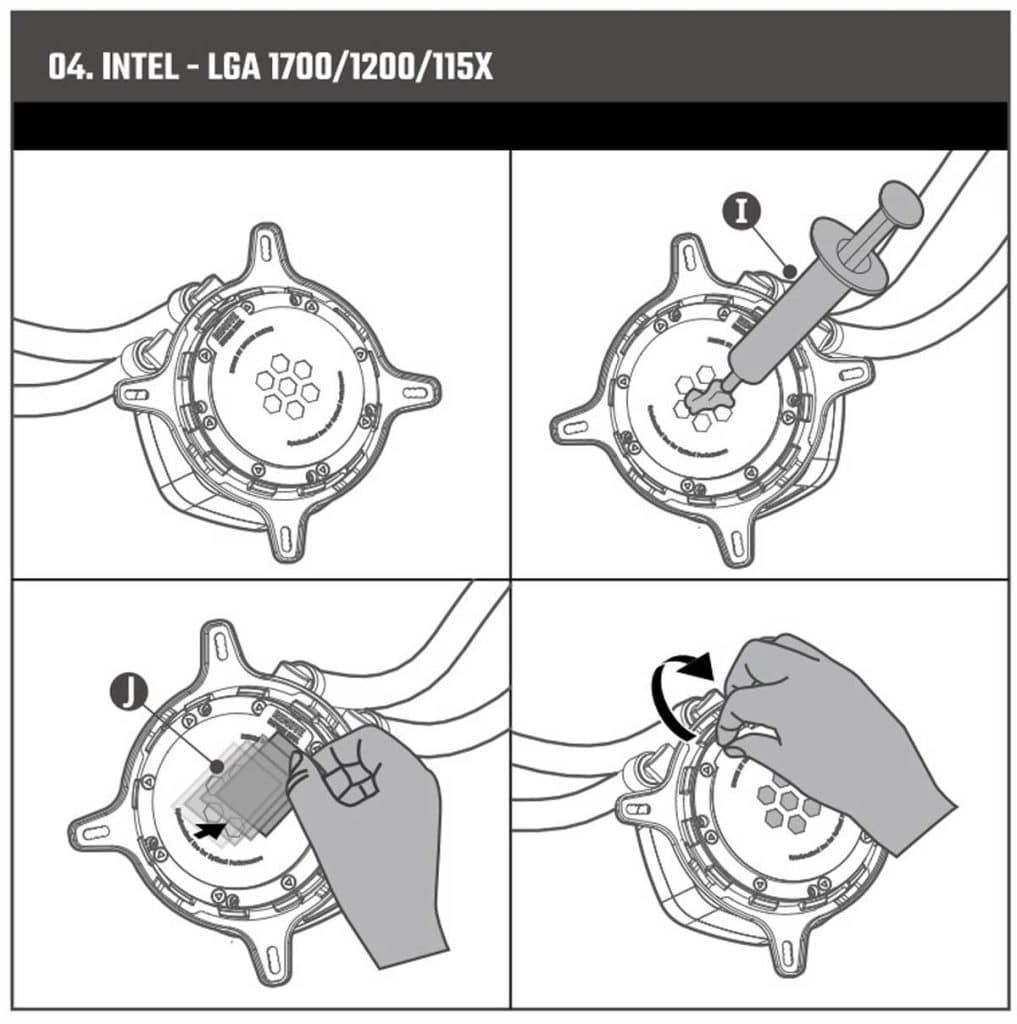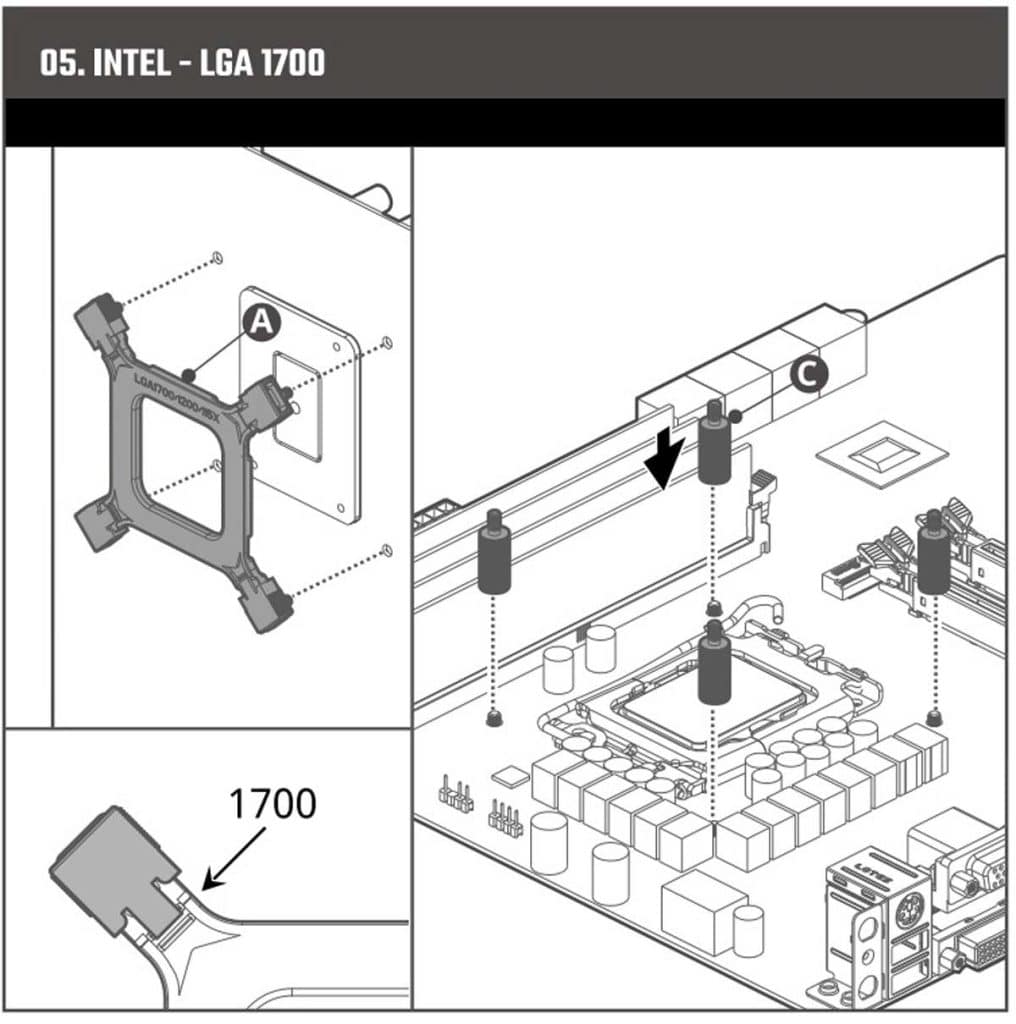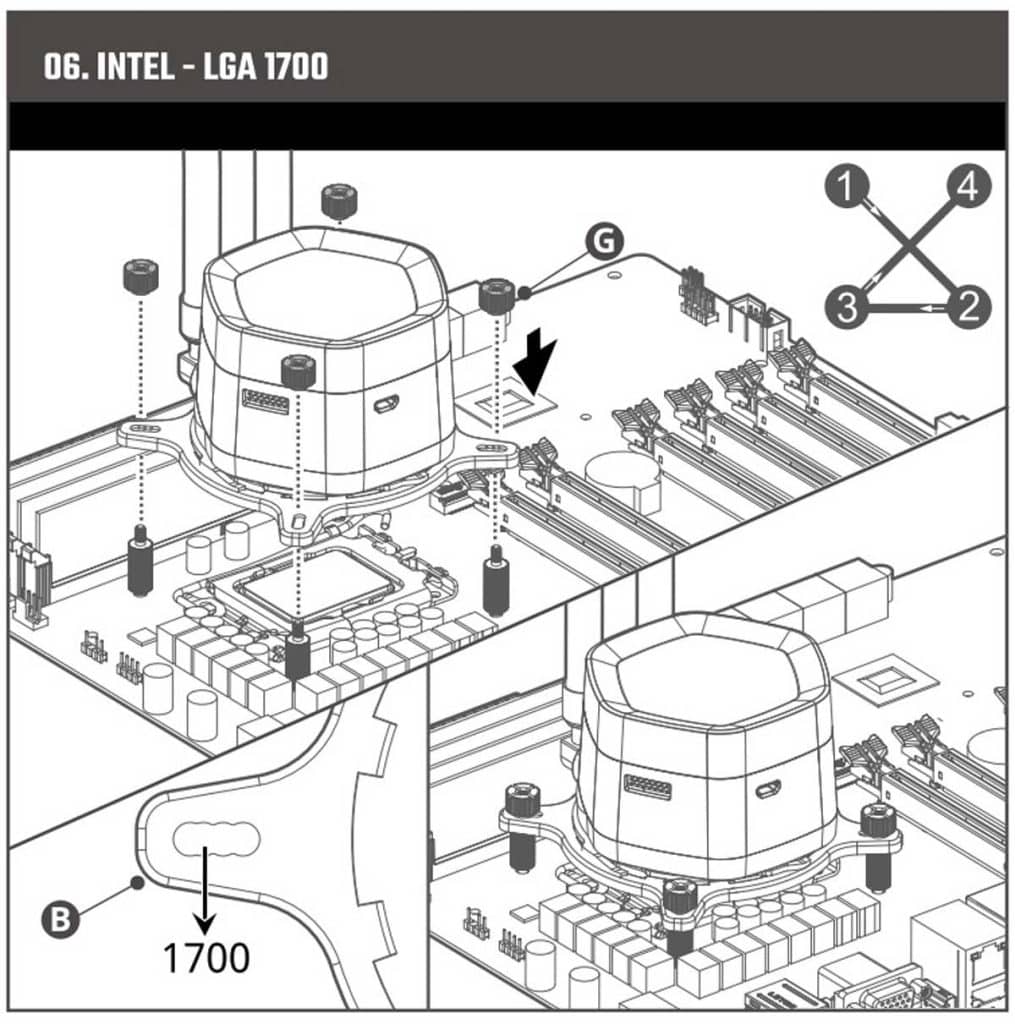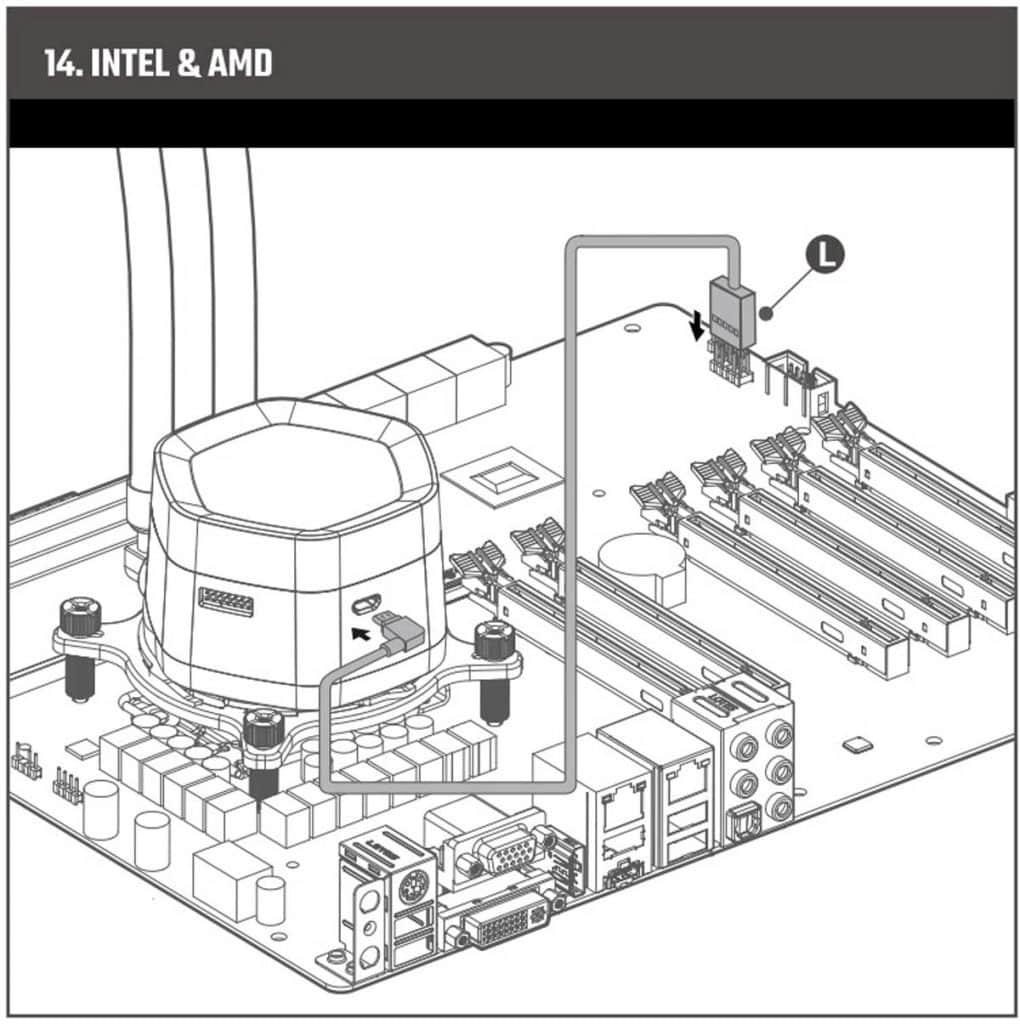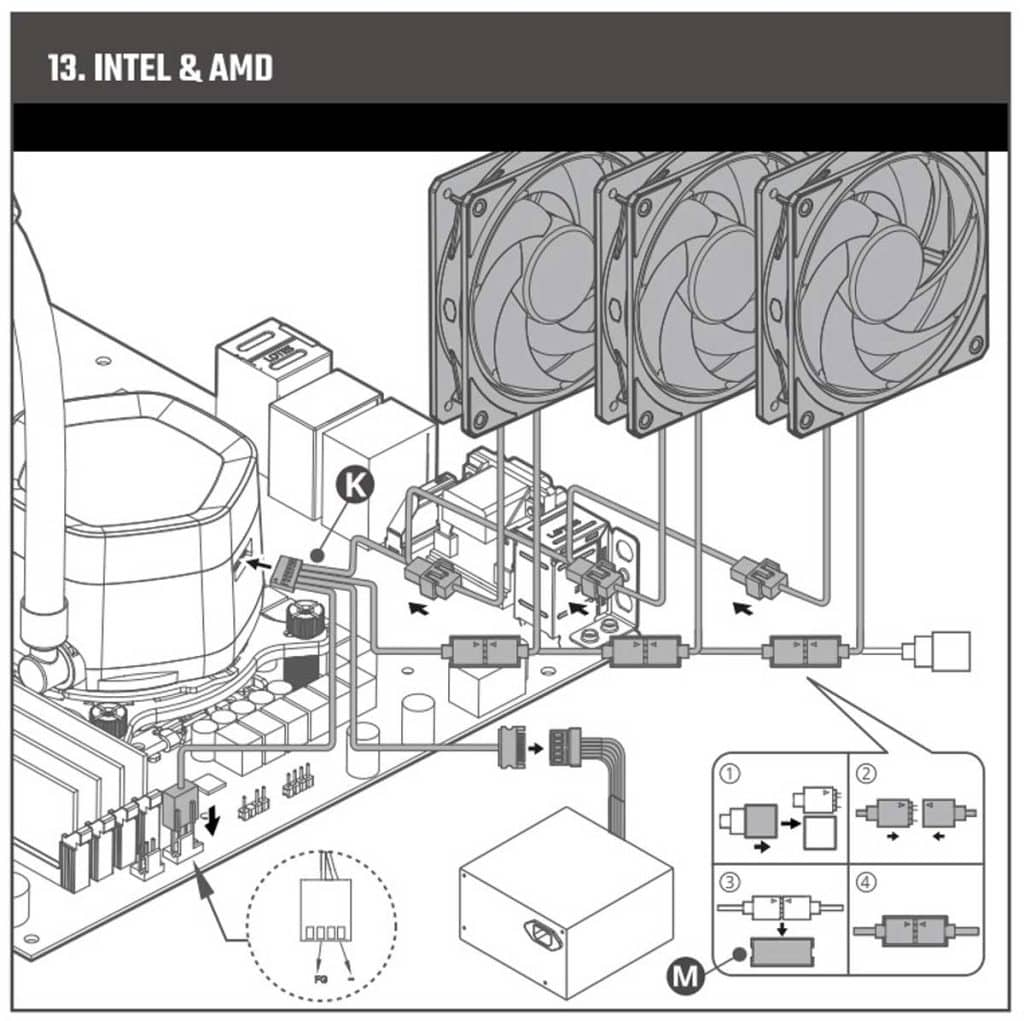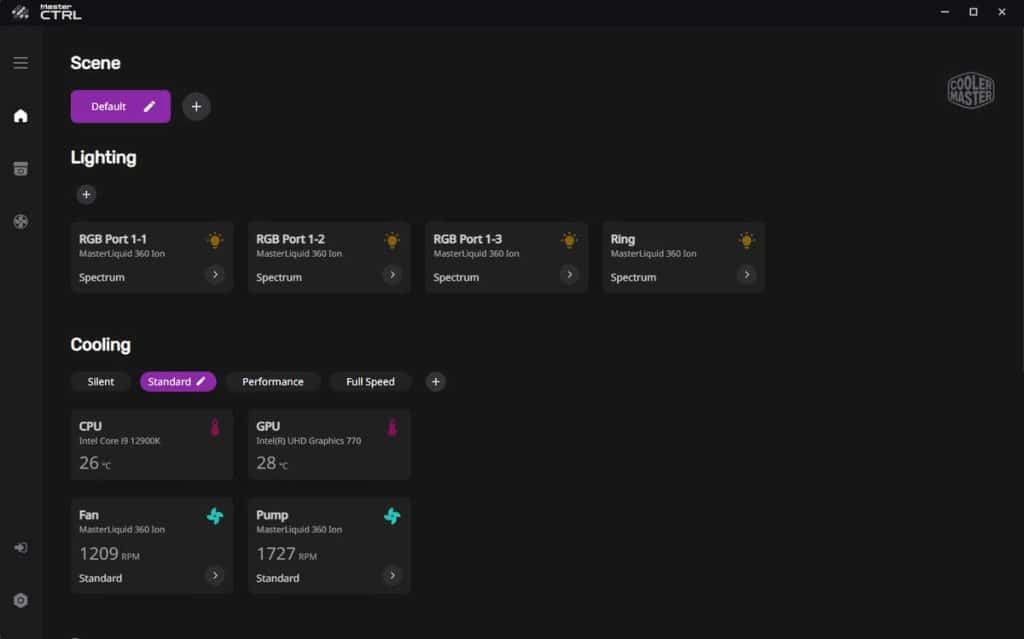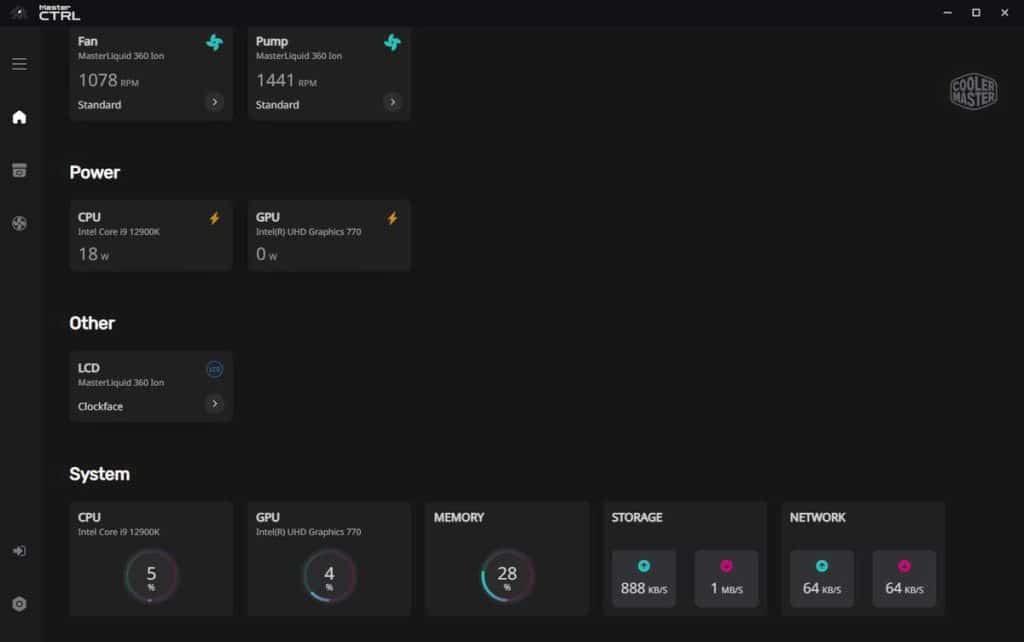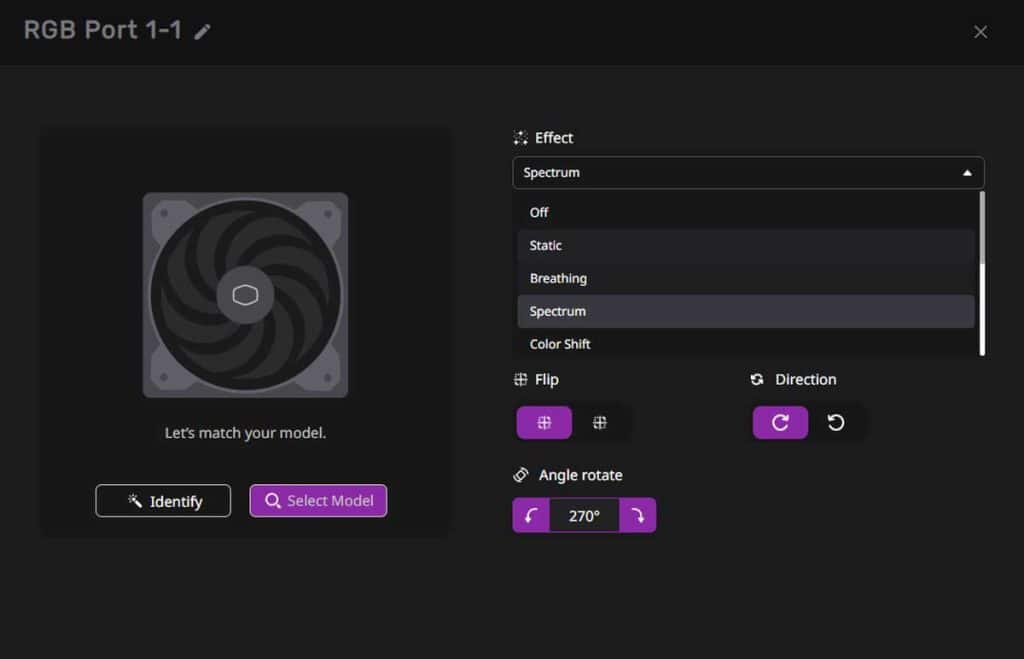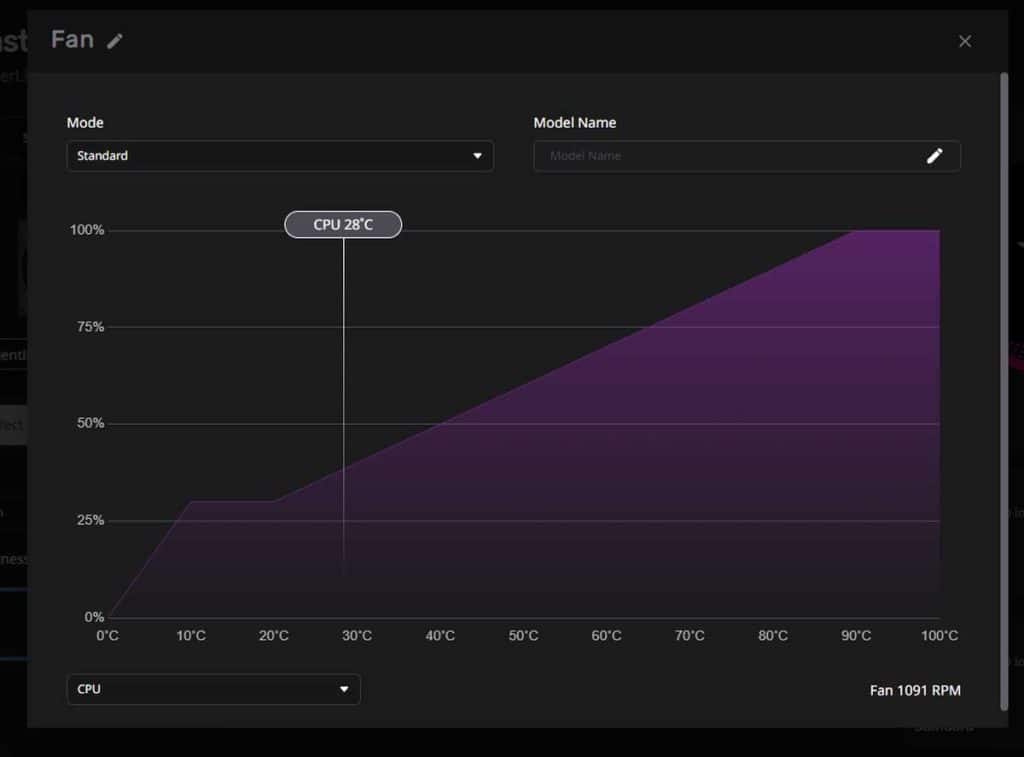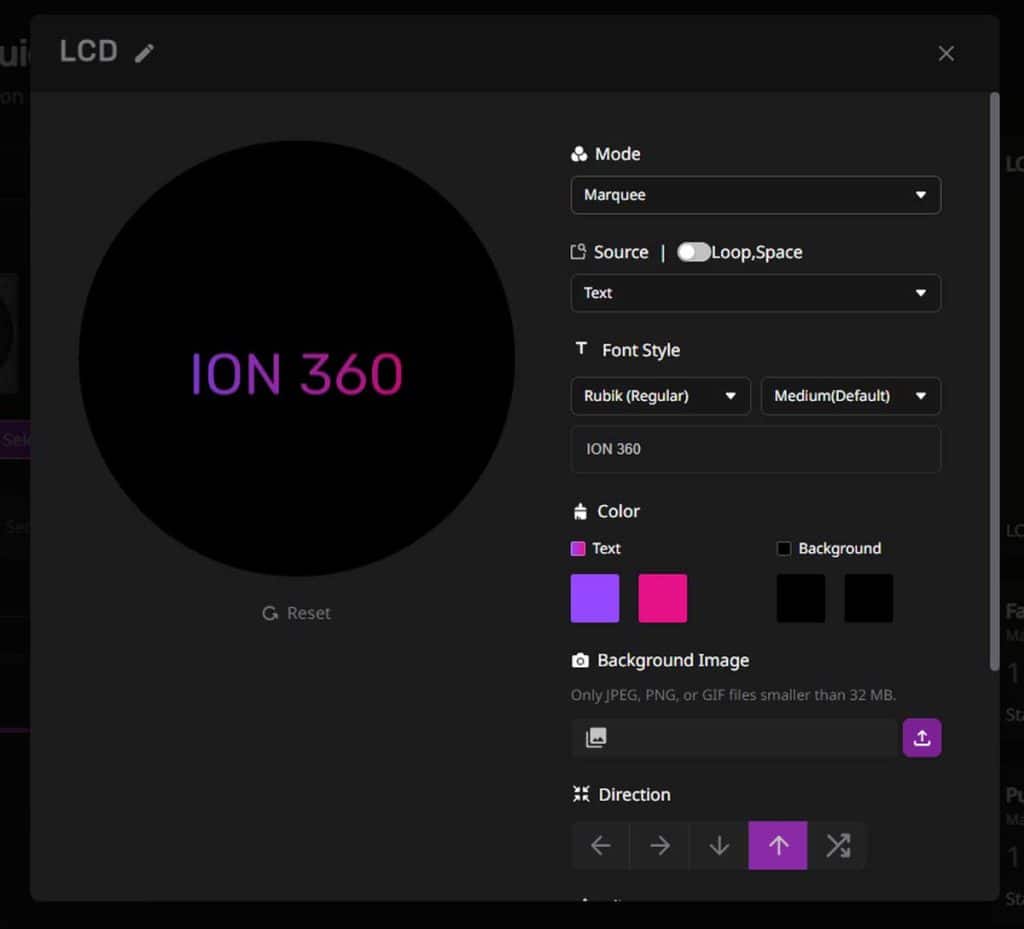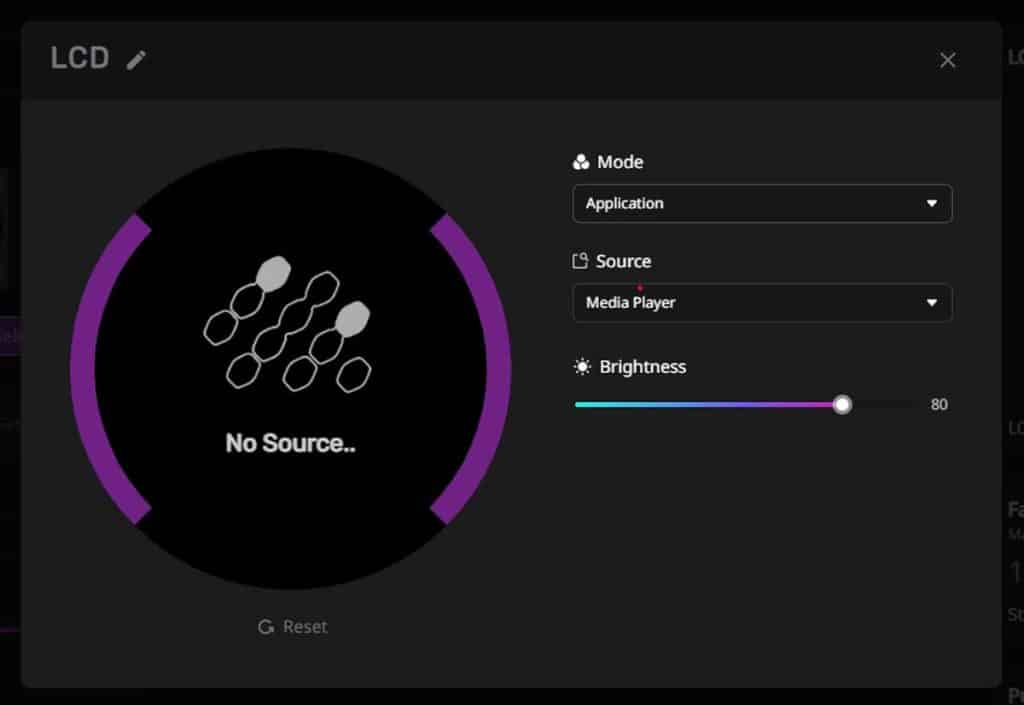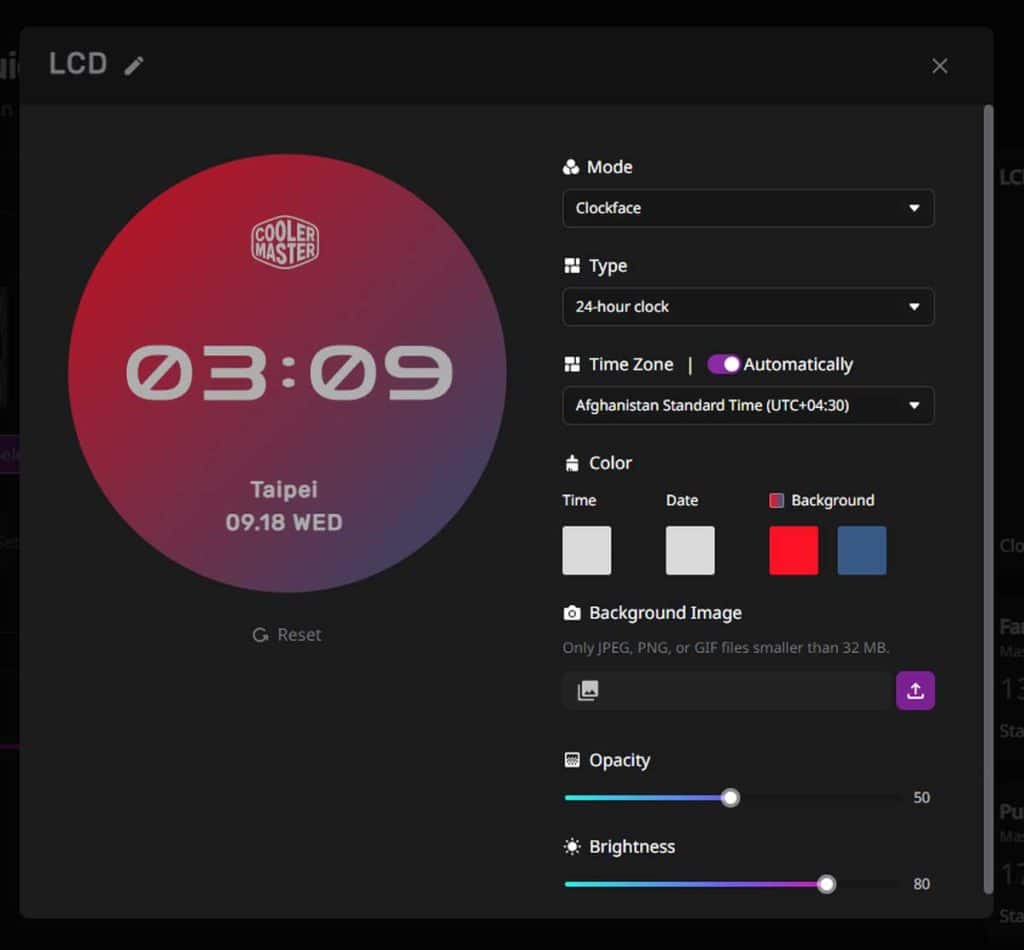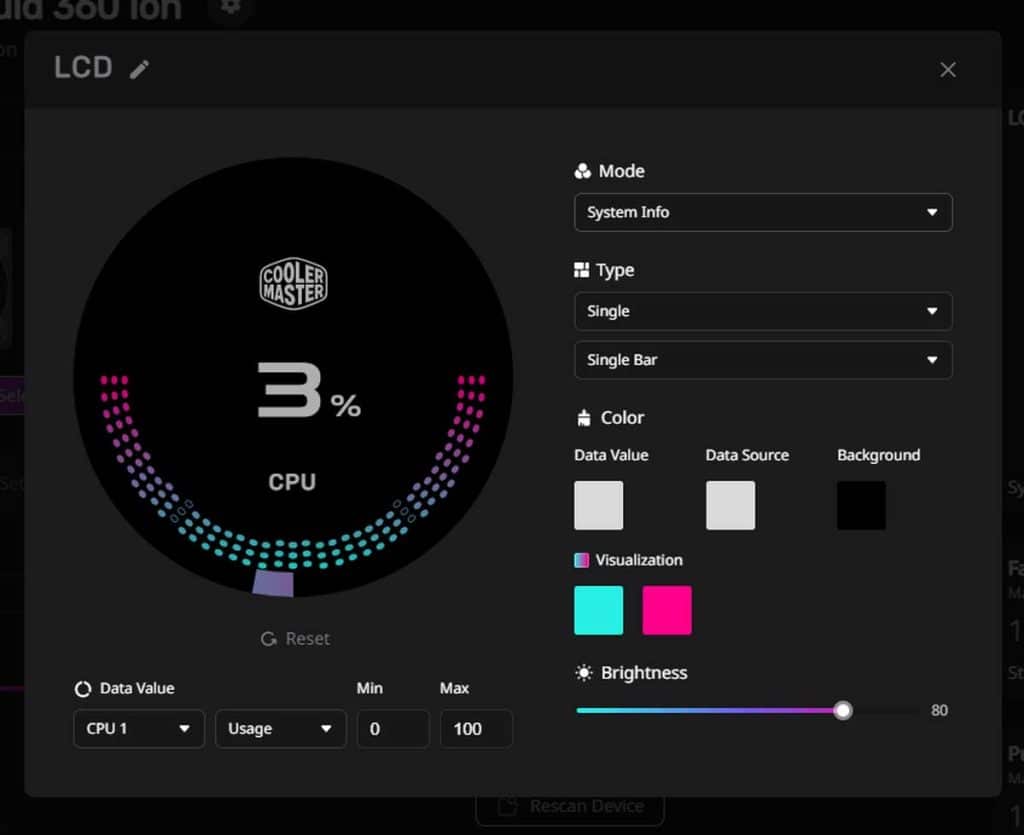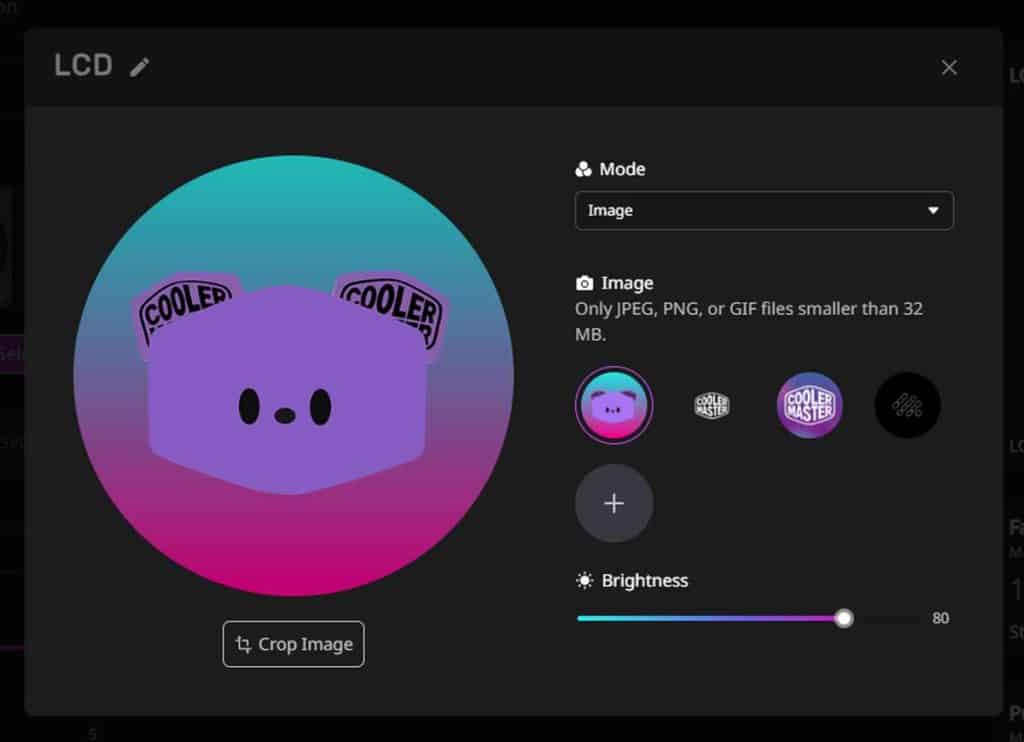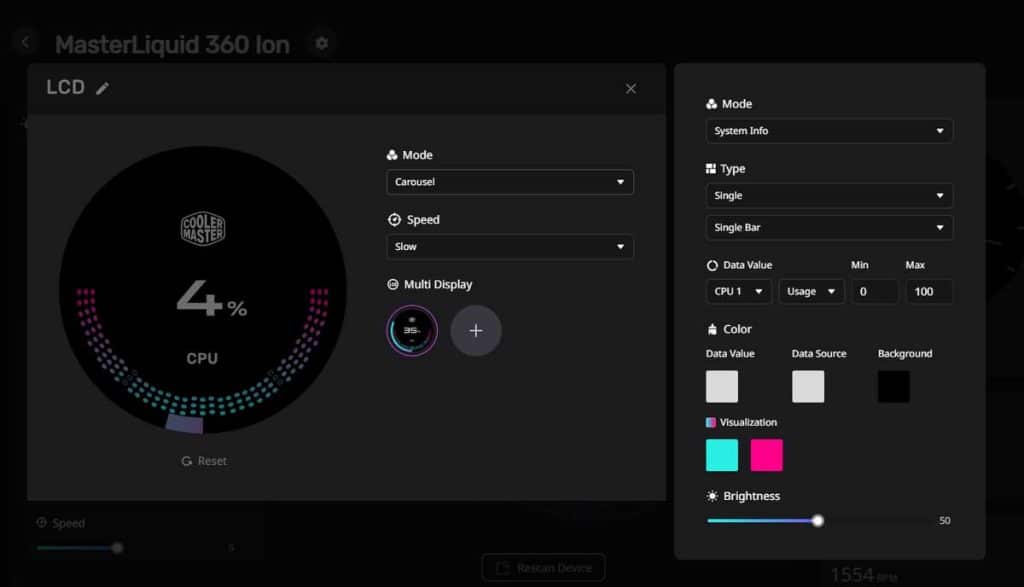Montage de l’AiO Cooler Master MasterLiquid 360 ION
Ici, nous montons cet AiO MasterLiquid 360 ION sur une carte mère basée sur le socket Intel LGA 1700. Notez qu’au niveau des compatibilités, la procédure est identique pour les sockets LGA1200 et 115X. Pour AMD, il faut juste remplacer le bracket. Concrètement, la première étape est de placer le bracket après avoir retiré le plastique sur la tranche de la pompe. Ensuite, comme illustré dans la seconde image ci-dessous, on va placer la pâte thermique, l’étaler pour ensuite seulement retirer le plastique afin d’avoir le bon dosage.
Maintenant, au dos de la carte mère, il nous faut placer la backplate comme d’habitude avant de reposer la carte mère à plat. On viendra ensuite visser les entretoises qui nous permettront de placer le bloc de la pompe sur le CPU pour venir visser les écrous sur chacune des entretoises. Bien entendu, comme toujours on serre en croix afin que la pâte thermique se répartisse uniformément.
À présent, le bloc est bien en place, il ne reste plus qu’à effectuer les branchements. Si la première étape consiste à brancher le câble USB du bloc au header interne de la carte mère, le second câble est plus complexe pour un néophyte. En effet, d’un câble à connecter à la pompe également, nous aurons à brancher :
- Une alimentation SATA
- Les trois 4-pins PWM de chacun des ventilateurs à brancher sur le CPU_FAN.
- Les 4 connecteurs ARGB à chainer ensemble (les trois ventilateurs et la pompe) et à connecter à un header 5V de la carte mère.
Logiciel Cooler Master MasterCTRL
C’est dans le logiciel MasterCTRL que l’on va pouvoir non seulement régler l’affichage de l’écran, mais aussi paramétrer les courbes de ventilation ou encore mettre à jour le firmware et personnaliser l’éclairage RGB. Accessoirement, le logiciel permet aussi de surveiller l’état du système avec les températures, tensions et autres informations. En arrivant dans le logiciel, nous avons d’ailleurs un état des lieux du système avec plusieurs onglets montrant l’éclairage, le système de refroidissement avec les températures et vitesses de rotation des ventilateurs et de la pompe, la consommation du CPU ou encore les pourcentages d’utilisation des composants principaux.
En sélectionnant l’un des ventilateurs ou le top de la pompe, nous pourrons alors personnaliser l’éclairage RGB.
Vient ensuite l’étape du système de refroidissement. Ici, il est possible de choisir entre plusieurs profils : « Silent », « Standard », « Performance », « Full Speed » ou encore la possibilité de créer un profil custom permettant d’établir sa propre courbe.
Bien sûr, c’est aussi via ce logiciel que nous pourrons configurer l’écran IPS de cet AiO. Ainsi, nous pourrons y afficher l’heure, personnaliser l’affichage avec différents styles et couleurs, mais aussi afficher du texte, des images ou encore des informations système comme la température CPU, l’utilisation, etc.
Passons à la suite et regardons les températures en benchmark.
Lire la suite